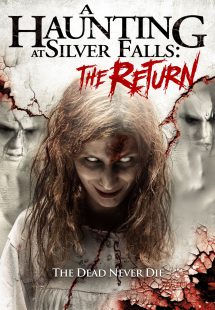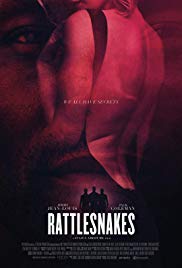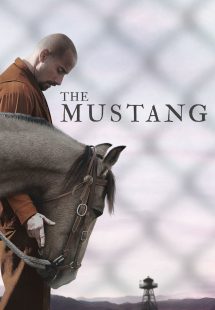معمولا کاربرها در رابطه با زیرنویس با دو مشکل عمده مواج میشوند :
۱) ناخوانا بودن زیرنویس (زیرنویس به صورت حروف عجیب به نمایش در می آید)
۲) عدم هماهنگی زیرنویس با فیلم
…
در این آموزش با شاهین زیرنویس همراه باشید ، سعی میکنیم با توضیح کامل این مشکلات رو برای همیشه رفع کنیم
……………………………………………..
۱) ناخوانا بودن زیرنویس
این مشکل از پلیر یا زیرنویس نیست بلکه از ویندوزه (یا هر سیستم عامل دیگه) که زبان پیشفرض برای متون غیر یونیکد رو زبانی غیر از فارسی قرار داده
برای حل این مشکل دو راه کار وجود داره که هر دو بسیار ساده هستند : در روش اول زبان پیشفرض برای حروف یونیکد رو فارسی قرار میدیم و دیگه تمام زیرنویس ها به درستی به نمایش در میان . روش دوم به این شکل است که فرمت زیرنویس را به یونکد تغییر میدهیم. دقت کنید در روش دوم مشکل فقط برای همان زیرنویس برطرف میشود (این روش برای وقتی کاربرد دارد که شما میخواید زیرنویس رو در دی وی دی پلیر یا یک سیستم دیگه استفاده کنید)
روش اول
در ویندوز : (۷,۸,۱۰)
در قسمت search ویندوز عبارت region را جستجو و آنرا انتخاب کنید:
بعد از باز کردن region ، تب administrative را انتخاب کنید
در این مرحله ابتدا روی Change System locale کلیک کنید (شماره ۱)
از میان زبان ها Persian را انتخاب کنید (شماره ۲)
و در اخر روی OK کلیک کنید (شماره ۳)
در انتها روی Restart now کلیک کنید تا سیستم ریستارت شود.
ویندوز XP:
تقریبا تمام مراحل یکسان است فقط دقت کنید برای پیدا کردن Region ابتدا باید به Control Panel بروید و سپس Region and Language را انتخاب کنید و سپس به Advanced بروید و Farsi را انتخاب کنید.
اندروید / Android:
برای اندروید آموزش رفع مشکل زیرنویس با mx player رو توضیح میدیم
به تنظیمات mx player برید و روی قسمت subtitle کلیک کنید .
حالا روی character encoding کلیک کنید .
و در آخر گزینه (Arabic (cp1256 را فعال کنید ، اگر این کد نشد کد (Arabic (ISO-8859-6 را امتحان کنید .
روش دوم تغییر فرمت (کدینگ) زیرنویس:
تفاوت این روش با قبلی در اینه که این روش فقط مشکل همون زیرنویسی که این کار رو روش انجام میدید رفع میشه ولی در روش قبل مشکل برای همه ی زیرنویس برطرف میشه . اگر میخواهید زیرنویس را در پلیر خانگی یا سیستم عامل ios ، مک و … اجرا کنید از این روش استفاده کنید.
- ابتدا فایل زیرنویس را با برنامه notepad باز کنید:
۲٫ به تب File بروید و Save as را انتخاب کنید:
۳٫ در قسمت Encoding گزینه UTF-8 را انتخاب و save کنید:
الان این زیرنویس بدون مشکل در هر دستگاه و سیستم عاملی قابل استفاده است.
اگر این مراحل به نظراتان خسته کننده است نرم افزاری برای ویندوز و مک وجود دارد که مراحل بالا را برای شما انجام میدهد و فقط کافیست زیرنویس را با موس بکشید و در نرم افزار رها کنید.
آخرین نسخه مک رو میتونید از اپاستور دریافت کنید: دانلود از اپاستور
۲) عدم هماهنگی زیرنویس با فیلم
ابتدا برنامه را از آدرس روبه رو دانلود کرده و نصب کنید VobSub_2.23
فیلم یا سریال رو در نرم افزار KMPlayer باز می کنید (پلیر های دیگه هم تقریبا به همین شکل است) و با راست کلیک و انتخاب گزینه Media Info وارد بنجره ای مانند عکس زیر خواهید شد ( برای میان بر می توانید از کلید های ترکیبی Alt+J استفاده کنید )
در قسمت Frame Rate عدد مورد نظر را پیدا کنید که در اینجا ۲۳٫۹۷۶ هست.
حال به سراغ هماهنگ کردن زیر نویس و کار در محیط نرم افزار SubResync می رویم که محیط نرم افزار مانند تصویر زیر است
حال برای باز کردن فایل زیر نویس گزینه Open را می زنیم و وارد پنجره جداگانه ای برای باز کردن زیرنویس می شویم مانند تصویر زیر.
در این قسمت باید توجه نمود که Frame Rate ما برابر با ۲۳٫۹۷۶ است پس باید زیرنویس را در این Frame Per Second یا به اختصار Fps باز کنیم پس مقدار Fps را به مقدار ۲۳٫۹۷۶ تغییر می دهیم مانند تصویر بالا. حال به سراغ اولین دیالوگ فیلم خواهیم رفت که در اینجا یعنی ” آقای کانر ” است پس باید در این قسمت فیلم در اوایل به دنبال این دیالوگ بگردیم
حال با جلو عقب کردن فیلم به دنبال این دیالوگ می گردیم و در نهایت آن را پیدا می کنیم
حال با تغییر زمان وارد شده در کادر Time در نرم افزار SubResync به زمانی که در آن دیالوگ شنیده می شود و تغییر حالت Check Box نرم افزار از حالت دایره تو خالی به یک مثلث قرمر رنگ رو به پایین با استفاده از دو بار زدن راست کلیک این مرحله را به پایان می رسنایم ( قطعا این مرحله را نفهمیدید پس عکس زیر را نگاه کنید تا متوجه شوید )
پس از این قسمت به سراغ دیالوگ پایانی فیلم می رویم که “اما قراره به زودی بشناسی ” هست .
پس به قسمت های انتهایی سریال رفته و شروع به پیدا کردن این دیالوگ می کنیم
بعد از یافتن زمان گفته شدن این دیالوگ ، این مقدار را در نرم افزار تصحیح کرده و Check Box را از حالت دایره تو خالی به صورت مثلث قرمز رنگ با استفاده از ۳ راست کلیک در میاوریم مانند تصویر زیر :
خوب مراحل تمام شد و می توانید با استفاده از گزینه Save As تغییرات خود را ذخیره کنید
در نهایت شاهد این هستیم که قسمت پایانی فیلم و در کل زیر نویس فیلم هماهنگ است
البته باید به چند نکته توجه کرد که به آنها اشاره شده:
- اول اینکه برای دقیق بودن این کار نیاز به دقیق بودن زمان شروع دیالوگ و زمان پایان آن هست پس می توان فایل را تا حد ممکن دقیق ویرایش کرد و اگر نا هماهنگی جزئی بود آن را در نرم افزار KMPlayer با استفاده از کلید های ” چ ” یا همان ” [ ” که زیر نویس را به تاخیر می اندازد ( برای زمانی که زیر نویس جلوتر از دیالوگ است ) و یا از کلید ” ج ” یا همان ” ] ” استفاده کرد که کار جلو بردن زیر نویس ( برای زمانی که زیر نویس عقب تز از دیالوگ است ) استفاده کرد
- دوم هم اینکه به هیچ وجه در هنگام ذخیره زیر نویس تنظیمات و فرمت را تغییر نداده و ترجیحاً به صورت جدا گانه ذخیره نمایید.